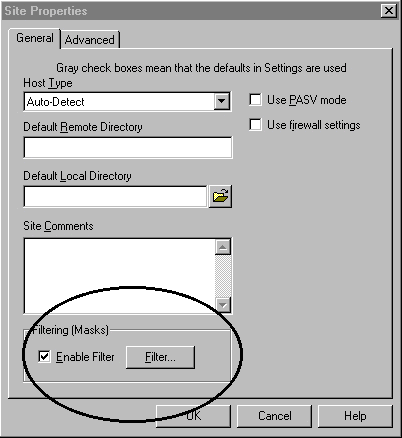|
Configuring Cute FTP
Based on version 4.2
If you do not have Cute FTP, download a free 30 day
evaluation copy now at
http://www.cuteftp.com
Please note that there are a number of older and current versions of Cute
FTP floating around. As a result, some of the instructions provided here
cannot possibly reflect all the versions, which have been released in the
past few years.
The only small difference you may encounter is where some of the options
can be found (depending on the client version you're using).
1. Open Cute FTP
2. Select "File"
3. Select "Site Manager"
4. Select "New"
Options you'll see:
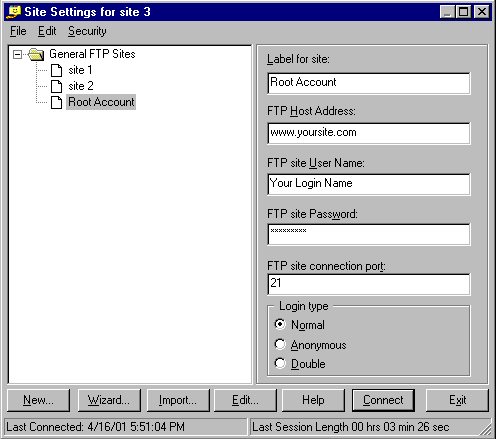
- Label for site: example, "My Web Site."
- FTP Host Address: mydomain.com
- FTP Site Username: Your main system login name
- FTP Site Password: Your main system password
- FTP Site Connection: Port: 21
- Login Type: Normal
Notes About Cute FTP:
There are a few advanced features you may want to be aware of. These
features may need to be enabled if you're having problems accessing your
site via an FTP client. The following will explain:
Trouble accessing your site via FTP:
This can sometimes occur if your accessing the Internet from behind a
firewall, personal router, or using an Internet connection sharing system
such as NAT (Network Address Translation). This is often a class case
scenario in a home or small office where several computers are being shared
by one Internet connection. Symptoms include, difficulty logging in via
FTP, and or maintaining a reliable upload or download session.
Use Passive Mode instead:
From your FTP main interface, select:
1. Edit (from the main dropdown menus)
2. Settings: A dialog box called "Settings" now appears.
Select:
3. Connections
4. Firewall
This opens the Connection/Firewall dialog box:
5. Check the box that says "PASV mode."
6. Click OK
Don't touch any of the other settings
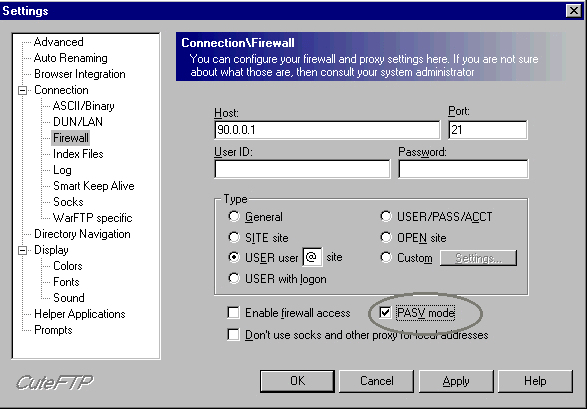
Ignore all other settings you
see here except for the "PASV_mode" setting!
Give it a try and see how it works. If you're still having
problems, you should contact your ISP to see if they can make the necessary
changes required for you to access your site via FTP.
There are a vast number of network configurations ISP's
sometimes use, and some of which that can cause problems for users wanting
to access the web beyond that of a browser.
How to view all files in your account (For
Advanced Users).
Advanced users may want ability to view "all hidden" files in their
directories. While most of these are critical system files, there are a few,
which can be manual.htmlly edited by "Advanced Users." This is done by
inserting an entry into the "File Masking" feature in the client.
Unmasking Hidden Files:
1. Open Cute FTP
2. Go to the site manager
3. Select your account
4. Select "Edit"
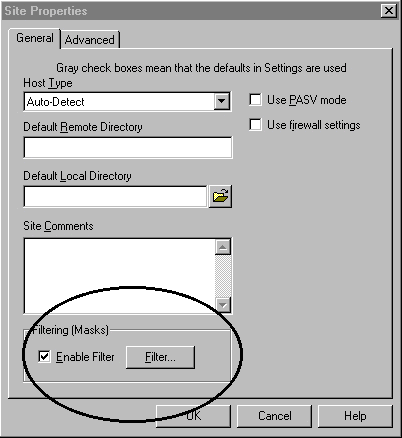
A dialog box opens called "Site Properties":
1. Check the "Enable Filter" box
2. Click the "Filter" button
3. Check the " Enable Remote Filters (Server Applied Filer) " box
4. In the "Remote Filter" window, type this command -a
5. Click ok
That's it!
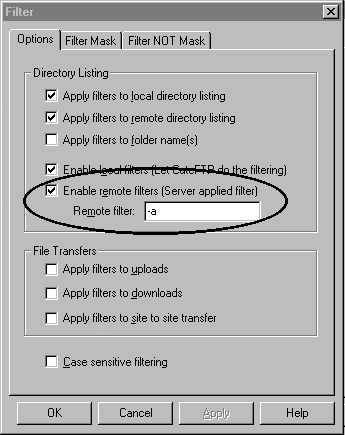
The -a command will unmask "all" files in your web account.
Final Note:
NEVER REMOVE OR ALTER FILES, WHICH HAVE BEEN CREATED BY THE SERVER or
Control Panel!!
Unless you're an advanced user, please leave all files that
have been created by the system alone! Doing otherwise could cause serious
problems with your account, and in some cases take it offline completely.
When in doubt "ASK",
do not Delete!
Free HTML
Tutorials
Questions?
Just E-mail!
|